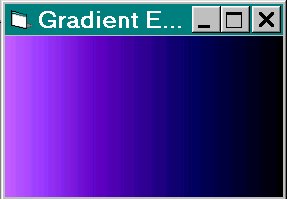
Gradient Control
With Gradient control you can easly paint your Forms and your PictureBoxes with Dithered colors as shown in the Bottom picture.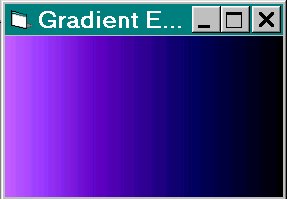
The object you want to gradient - Put here the name of the
Form/PictureBox you want to gradient.
For example: Form1
The RGB value of the Red/Green/Blue color - Put here number between
0 to 540.
You can use the little affilate program 'Gradient' to check which numbers will give you
the desirable result or you can Simply try some numbers till you satisfy.
The direction of the painting - Put here 1 for painting from Top, 2 for painting from Bottom, 3 for painting from Left and 4 for painting from Right.
For Example if you want to paint Form that its name is Form1 you can
enter the following code:
Gradient1.gradient Form1, 100, 200, 300, 1